아나콘다(Anaconda) 소개와 설치 목적
아나콘다는 데이터 과학, 기계 학습, 빅데이터 처리, 예측 분석 등을 위한 파이썬과 R 프로그램에 대한 오픈소스 배포판으로 콘다(Conda)라는 패키지 관리 시스템을 통해 각종 패키지 버전을 보다 쉽게 관리할 수 있게 도와주는 도구입니다. 파이썬과 R 프로그램을 따로 다운로드하여서 설치를 하고 사용을 해도 되지만 각종 라이브러리나 패키지를 설치하고 사용하게 되면 파이썬의 경우 __main__: UserWarning: warn_func() is deprecated, use new_function() instead 등과 같은 경고 메시지나 라이브러리 간의 의존성 문제를 야기시켜 정상적인 프로그래밍이 어려워지거나 매우 번거로운 작업을 해야 할 수 있습니다. 따라서 파이썬과 R 프로그램을 지속적이고 체계적으로 사용할 경우에는 아나콘다 도구를 설치하여 적응하는 것을 권장하며, 이번 포스팅에서는 아나콘다를 다운로드하고 설치하는 방법에 대해서 알아보겠습니다.
아나콘다(Anaconda) 설치방법
[STEP 1] 아나콘다 홈페이지(https://www.anaconda.com/products/individual-b#Downloads)에 접속하여 인스톨러에서 설치하고자 하는 운영체제에 대한 설치 파일을 선택하여 다운로드 합니다. Windows, MacOS, Linux 운영체제에 대한 설치파일을 선택할 수 있으며, Windows는 32비트, 64비트를 선택할 수 있고, MacOS와 Linux는 64비트 버전을 선택할 수 있습니다. 32비트와 64비트에 대한 설명이 필요할 경우 아래 포스팅을 참조하시기 바랍니다.
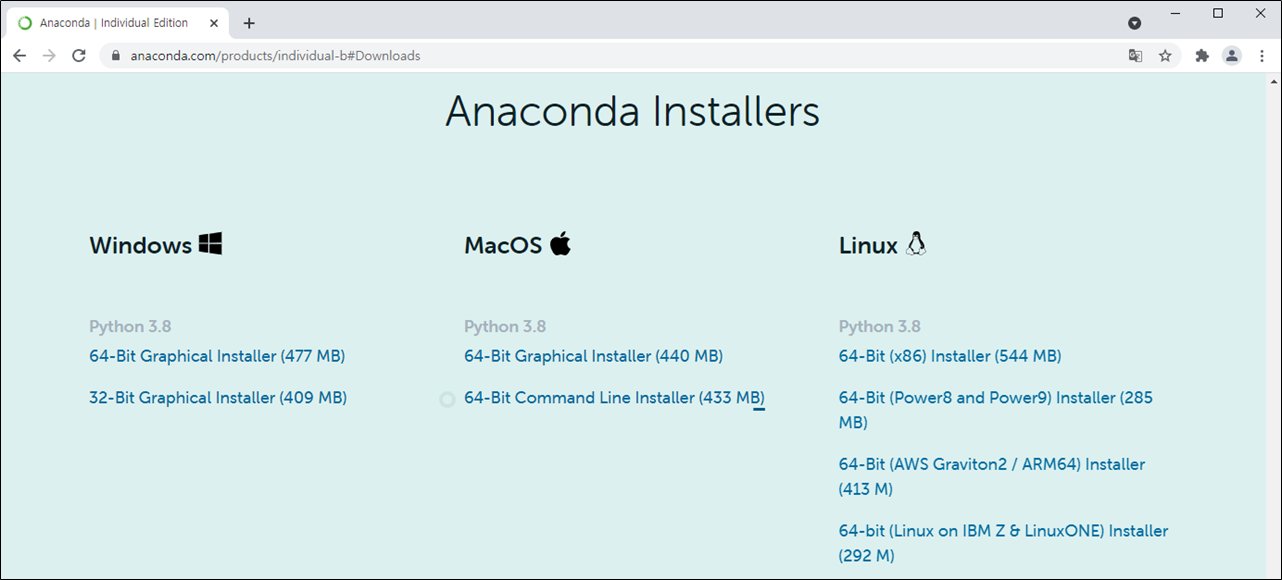
[STEP 2] 설치 파일을 선택한 후 다운로드를 완료하게 되면 아나콘다를 200명 이상인 상업적인 환경에서 사용할 경우 상업용 라이센스를 구매하라는 문구가 표출되며 해당 사항이 없을 경우 창을 닫으면 됩니다.

[STEP 3] 설치파일을 다운로드한 폴더에서 아래와 같은 파일을 찾은 후 더블클릭합니다. 본 포스팅에서는 Windows 64비트 운영체제 설치파일을 예시로 설명합니다.

[STEP 4] 아나콘다3 2021.05 64비트 설치에 대한 환영문구가 표출되며, 설치를 시작하기 전에 다른 모든 응용 프로그램을 닫고 진행할 경우 컴퓨터를 재부팅하지 않고 관련된 시스템 파일을 업데이트할 수 있다고 공지하고 있는데 특별히 다른 설치 파일을 닫지 않더라도 문제가 없으므로 무시하고 Next를 선택합니다.
[STEP 5] 라이선스 계약 관련 부분으로 동의를 의미하는 I Agree를 선택합니다.
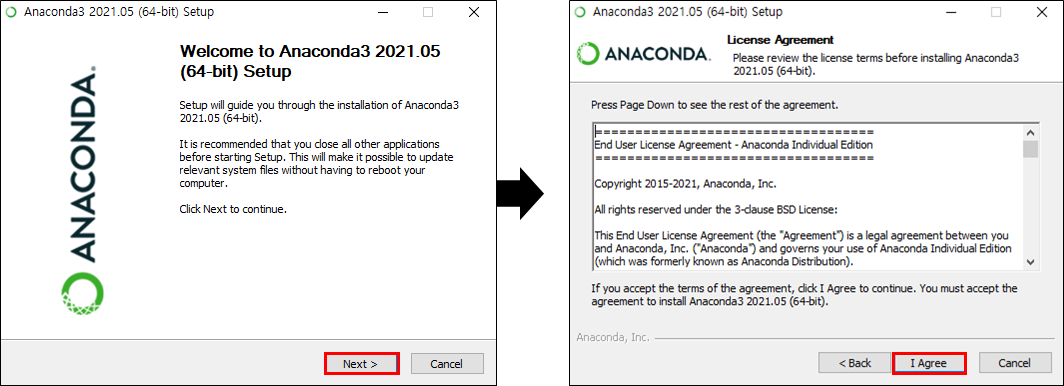
[STEP 6] 내 PC에 설치를 할 경우 관리자 권한이 부여되어 있을 것이므로 Just Me 보다는 All Users를 활성화한 후 Next를 선택합니다.
[STEP 7] 설치 경로를 지정하는 부분으로 기본 폴더는 C:\ProgramData\Anaconda3로 되어 있으며, 설치에 요구되는 용량과 함께 기본 폴더로 사용되는 드라이브의 가용 용량 정보를 제공합니다. 기본 폴더로 설치를 하였을 경우에는 설치를 완료한 후에 해당 경로를 확인하고자 할 때 경로 내에 ProgramData가 보이지 않을 수 있으니 가급적이면 별도의 경로를 설정하고 Next를 선택합니다. 본 설명에서는 C:\Anaconda3로 경로를 변경하였습니다.
만약, 기본 경로로 설치하여 ProgramData 경로가 보이지 않을 경우에는 윈도우 기본 설정에서 숨김 파일, 폴더 또는 드라이브를 표시 안하게 한 경우이므로 아래 포스팅을 통해 해결이 가능합니다.

[STEP 8] 고급 옵션(Advanced Options) 설정 부분으로 1) Anaconda3을 시스템 경로 환경변수에 추가하기와 기본 설정값인 2) Anaconda3을 시스템 Python 3.8로 등록하기를 선택할 수 있습니다. 1)을 선택하게 되면 아나콘다 프로그램 삭제나 재설치 시에 문제를 야기할 수 있으므로 추천하는 옵션이 아니며 2)를 선택하라고 하고 있지만 환경변수 PATH에 대한 개념만 명확하게 이해하고 있으면 되므로 Add Anaconda 3 to the system PATH environment variable을 활성화하고 Install을 선택합니다. 환경변수 PATH에 대한 자세한 이해는 바로 아래 포스팅을 통해 개념을 확실하게 이해하시고 넘어가기 바랍니다.
[STEP 9] 아나콘다 설치 요구 용량이 2.9GB인 관계로 PC 환경에 따라 약 5분 정도 설치 시간이 소요됩니다. 설치가 완료된 후 Next를 선택합니다.
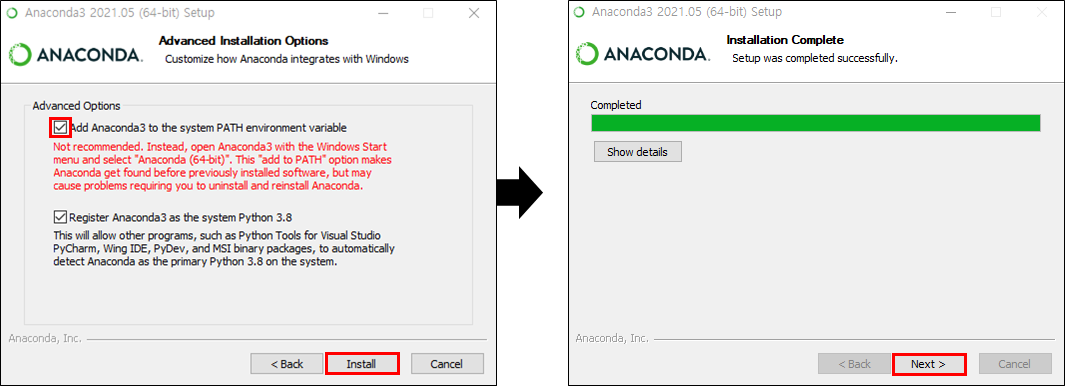
1) Anaconda3을 시스템 경로 환경변수에 추가하기를 선택하고 설치를 하였을 경우, 윈도우 환경변수 설정 정보를 확인하면 아래와 같이 Anaconda3과 관련된 각종 경로가 시스템 PATH에 설정되어 있음을 알 수 있습니다. 시스템 PATH 설정과 관련된 보다 상세한 설명은 아래 포스팅을 참조하시기 바랍니다.
윈도우(Windows) 환경변수 설정하는 방법
환경변수(PATH)를 설정하는 이유는 무엇인가? 윈도우나 리눅스와 같은 운영체제는 다양한 프로그램이나 라이브러리를 설치하여 실행할 수 있는 환경을 제공하며, 경로에 상관없이 프로그램이나
aitconomy.tistory.com
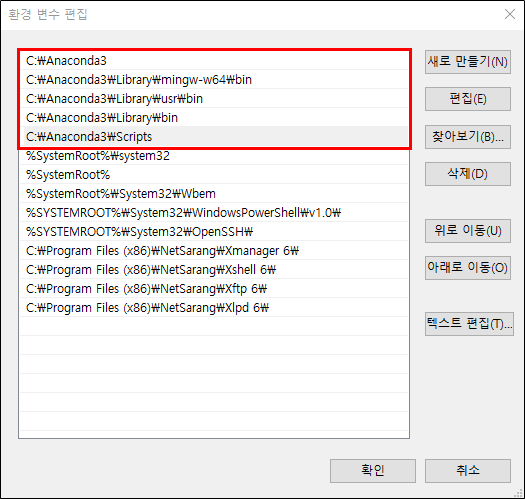
[STEP 10] PyCharm Pro 설치에 대한 기능성 항목이므로 필요할 경우에는 pycharm 링크를 선택하여 다운로드를 하시면 되며, 불필요할 경우 Next를 선택하시면 됩니다.
[STEP 11] 아나콘다 설치가 완료되었으며, 아나콘다 개별 에디션 튜토리얼과 아나콘다 실행 옵션을 기호에 따라 활성화 또는 비활성화하고 Finish를 선택합니다.
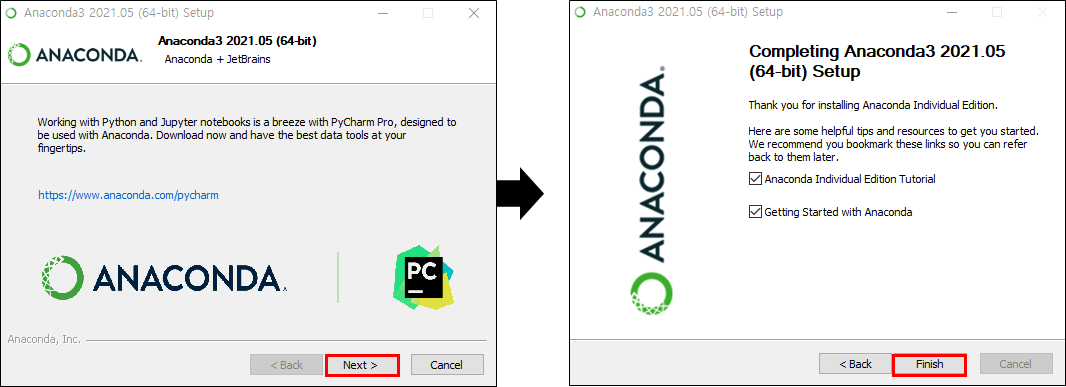
[STEP 12] Anaconda Nucleus에 회원가입을 한 후 튜토리얼과 관련된 각종 영상정보와 문서 등을 확인하실 수 있으니 필요하신 분은 등록한 후 각종 자료를 참조하시기 바랍니다.
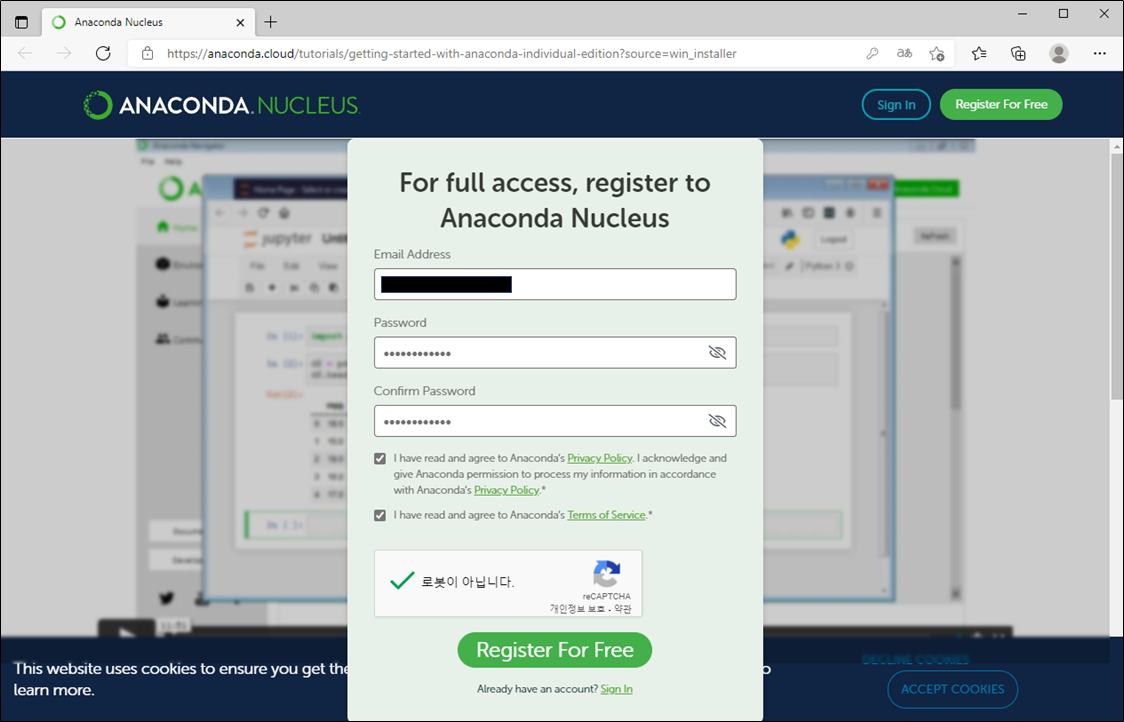
아나콘다(Anaconda) 실행방법
[STEP 1] 윈도우키를 눌러서 anaconda라고 검색한 후 Anaconda Navigator (Anaconda3)를 선택합니다.
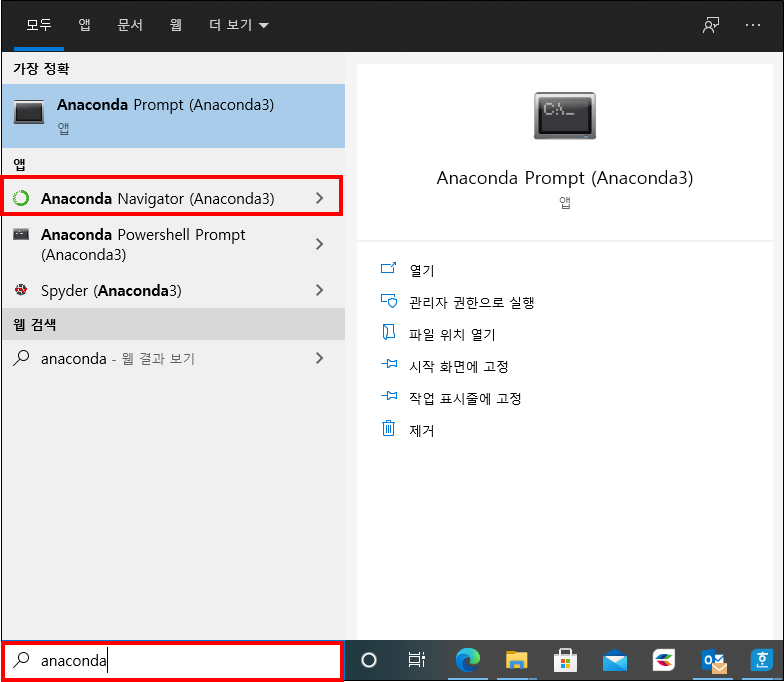
[STEP 2] 아나콘다 네비게이터(Anaconda Navigator) 창이 뜨며, 개인이 필요로 하는 각종 애플리케이션을 활용하실 수 있는 환경 구축이 완료되었습니다.
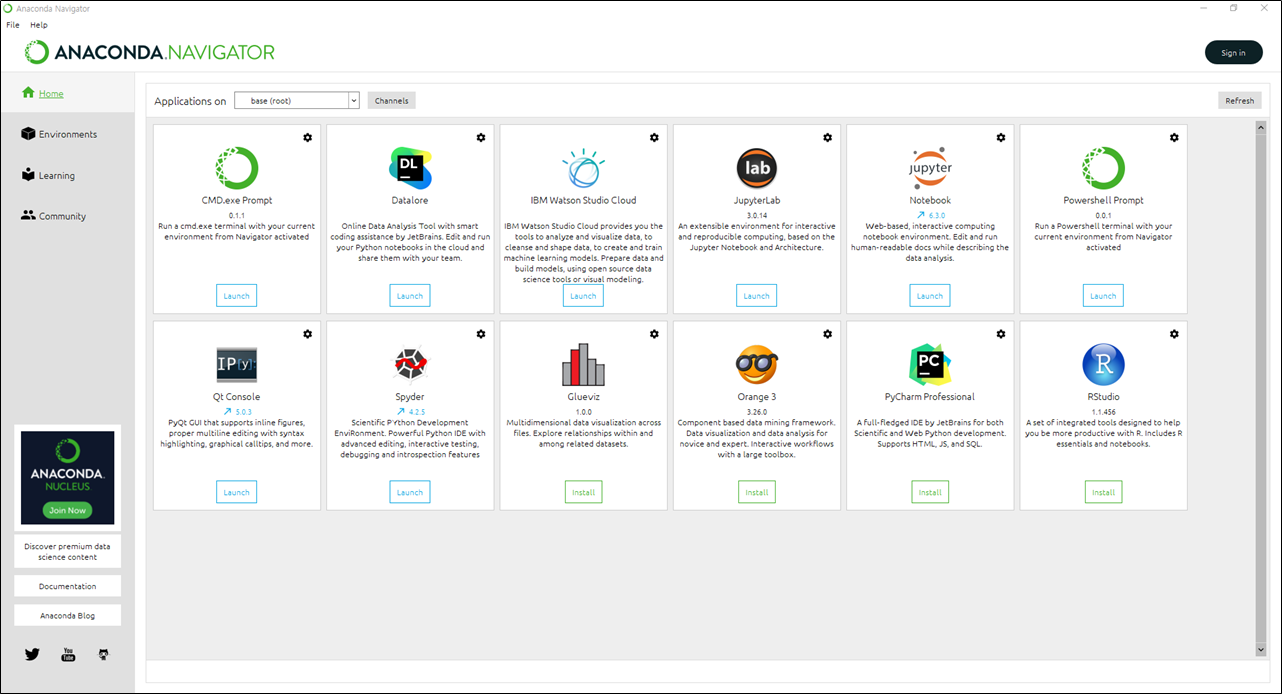
'IT(SW)' 카테고리의 다른 글
| [HTML/CSS] 티스토리 표 테이블 모바일 스크롤 기능 구현 방법 (0) | 2021.06.17 |
|---|---|
| 파이썬(Python) Spyder 실행 오류 해결방법 (Bad file descriptor) (8) | 2021.06.16 |
| 접속한 와이파이(WiFi) 무선 인터넷 비밀번호 알아내는 방법 (2) | 2021.06.13 |
| 윈도우(Windows) 환경변수 PATH 설정하는 방법 (0) | 2021.06.12 |
| 파이썬(Python) Beautiful Soup이란? (0) | 2021.06.09 |





댓글