노트북이나 휴대폰에 무선 인터넷인 와이파이(WiFi)를 처음 연결할 때 비밀번호를 입력한 후 저장을 하게 되면 이후에는 비밀번호 입력없이 해당 SSID를 연결하여 인터넷 사용이 가능합니다. 이러다보니 몇 개월 지나게 되면 보통은 비밀번호 정보를 잊어버리게 되는데 추가적인 전자기기에 무선 인터넷을 연결해야 할 경우 비밀번호를 찾는 번거로움이 발생할 수 있습니다. 각종 전문적인 방법을 통해서 알아내는 방법이 있기는 하지만 이번 포스팅에서는 누구나 간단하게 현재 연결 된 무선 인터넷에 대한 비밀번호를 알아내는 방법에 대해서 알아보도록 하겠습니다.
명령 프롬프트 명령어 기반으로 확인하기
[STEP 1] 윈도우키를 눌러서 cmd를 입력한 후 관리자 권한으로 열기를 선택합니다.
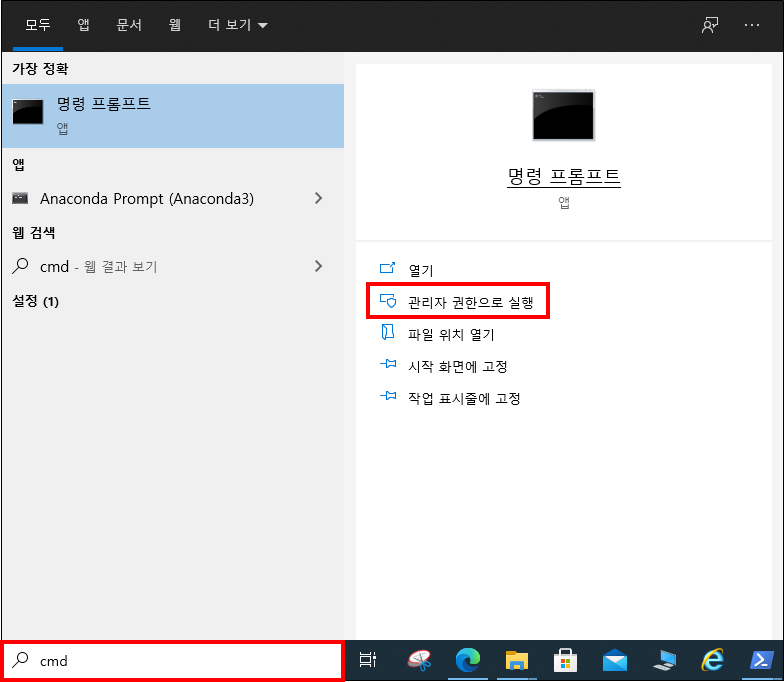
[STEP 2] 명령 프롬프트 창이 뜨면 아래 명령어를 통해서 무선 인터넷 사용 정보가 저장된 프로필을 확인합니다. 본 포스팅에서 무선 인터넷 정보를 확인하기 위해 시연한 결과는 Galaxy Note20 5G55, coffeebay, AndroidHotspot5161, SK_WiFiGIGA56BA, SK_WiFiGIGA56BA_5G로 총 5개의 무선 사용정보가 표출되었으며, 이를 각각의 무선 사용정보 이름을 SSID 라고 부르니 참고하시기 바랍니다.
명령어 : netsh wlan show profile
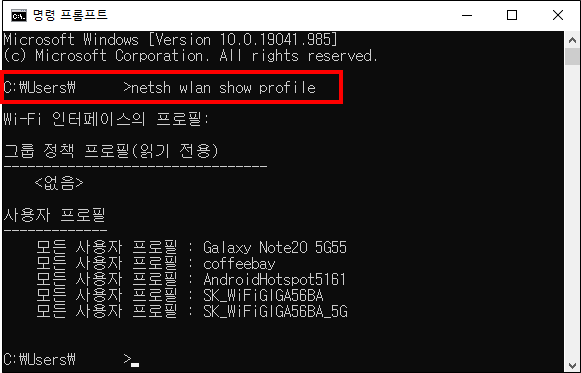
[STEP 3] 확인 된 모든 사용자 프로필 정보에서 비밀번호를 확인하고자 하는 SSID를 아래 명령어 XXXXX에 입력합니다. 본 포스팅에서는 SSID SK-WiFiGIGA56BA를 예시로 하였으며, 비밀번호는 1603003725로 확인되었습니다.
명령어 : netsh wlan show profile name="XXXXX" key=clear
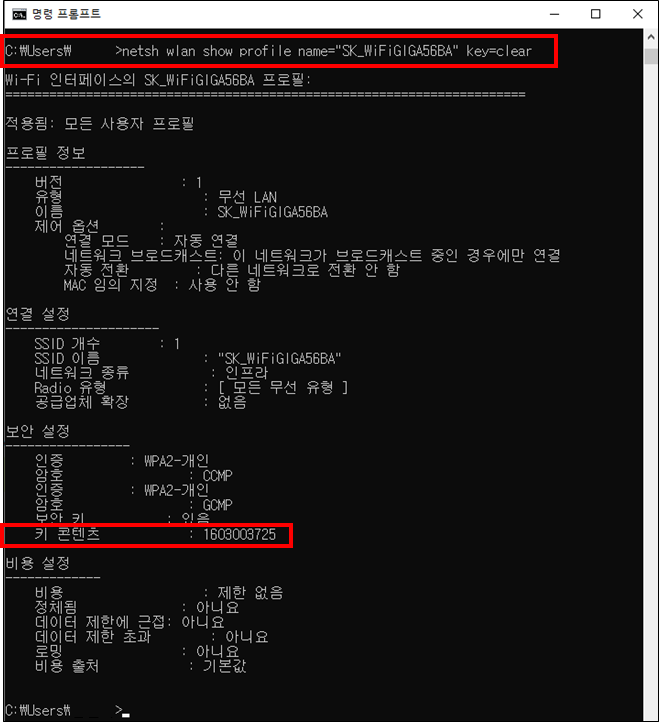
윈도우 설정 창을 통해 확인하기
명령 프롬프트 창 사용이 익숙하지 않은 경우 아래와 같이 GUI 환경을 통해서도 확인이 가능합니다.
[STEP 1] 윈도우키를 눌러서 설정을 입력한 후 설정(앱)을 선택합니다.
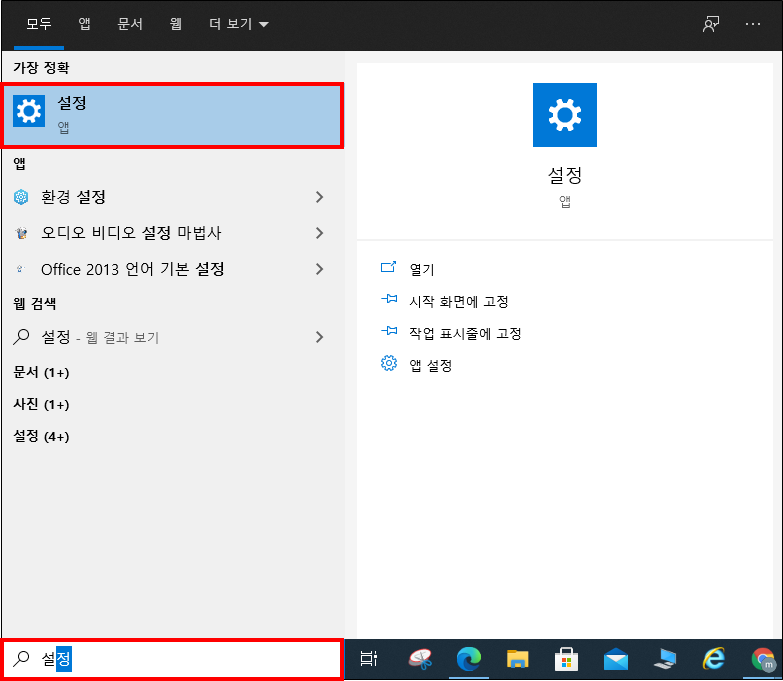
[STEP 2] 설정 창에서 네트워크 및 인터넷을 선택합니다.
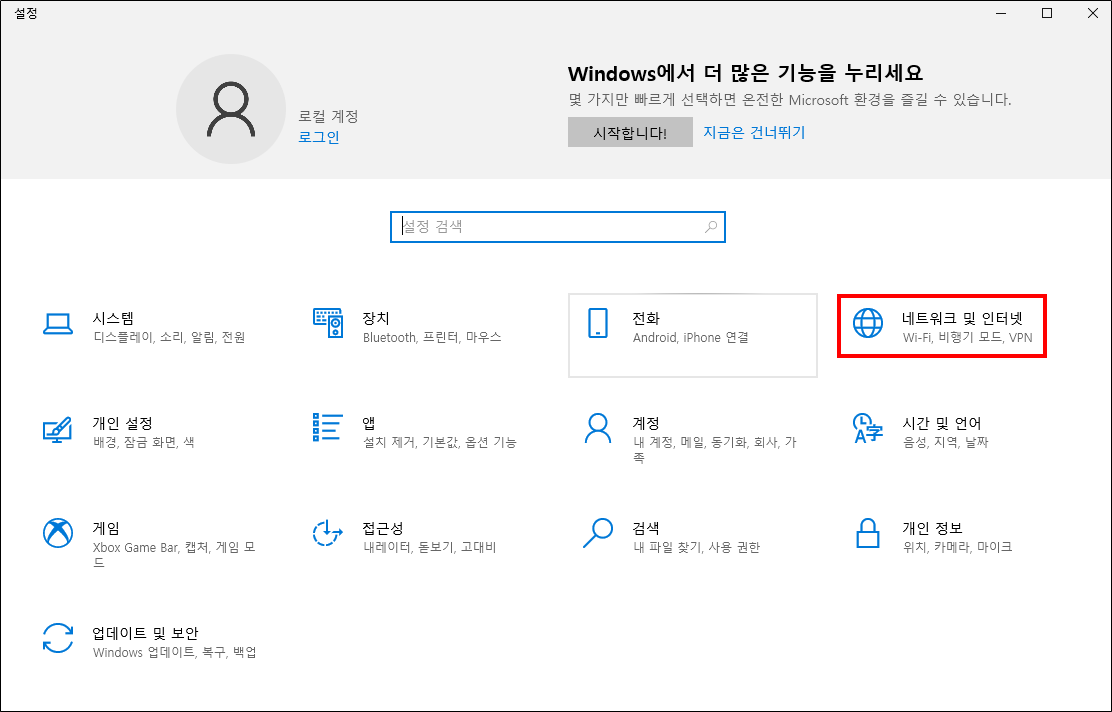
[STEP 3] 설정 창의 좌측에서 Wi-Fi 항목을 선택합니다.
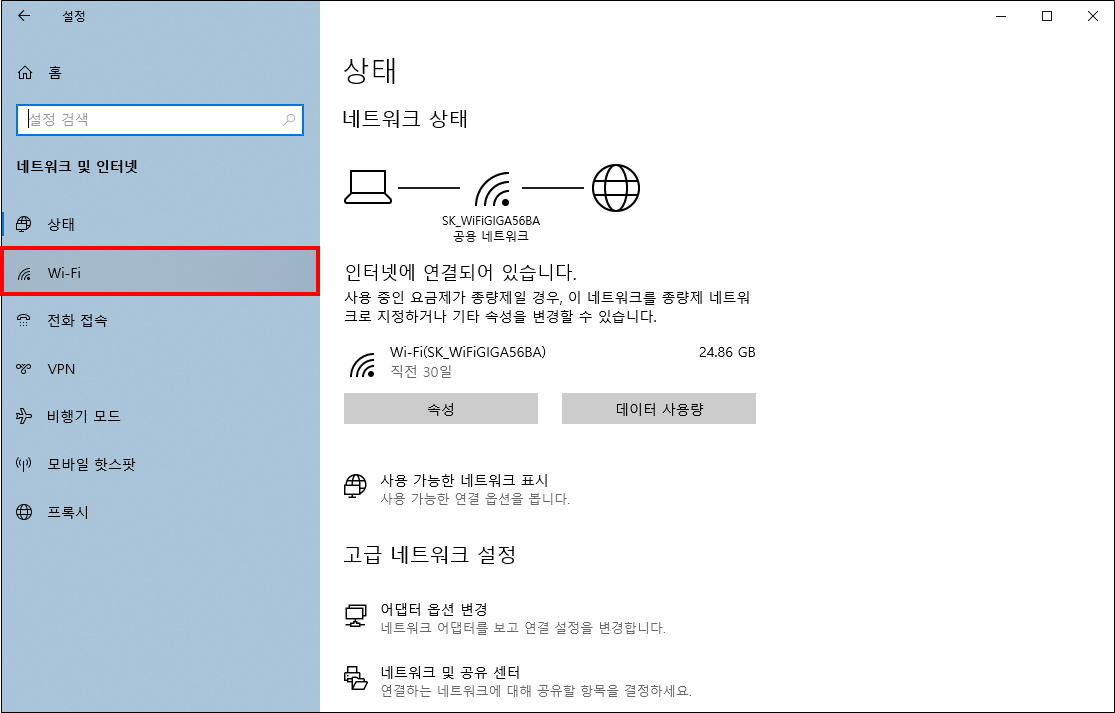
[STEP 4] 설정 창의 우측에서 네트워크 및 공유 센터를 선택합니다. 창의 크기를 줄일 경우 네트워크 및 공유 센터 항목이 창의 아래에 위치하고 있을 수 있습니다.
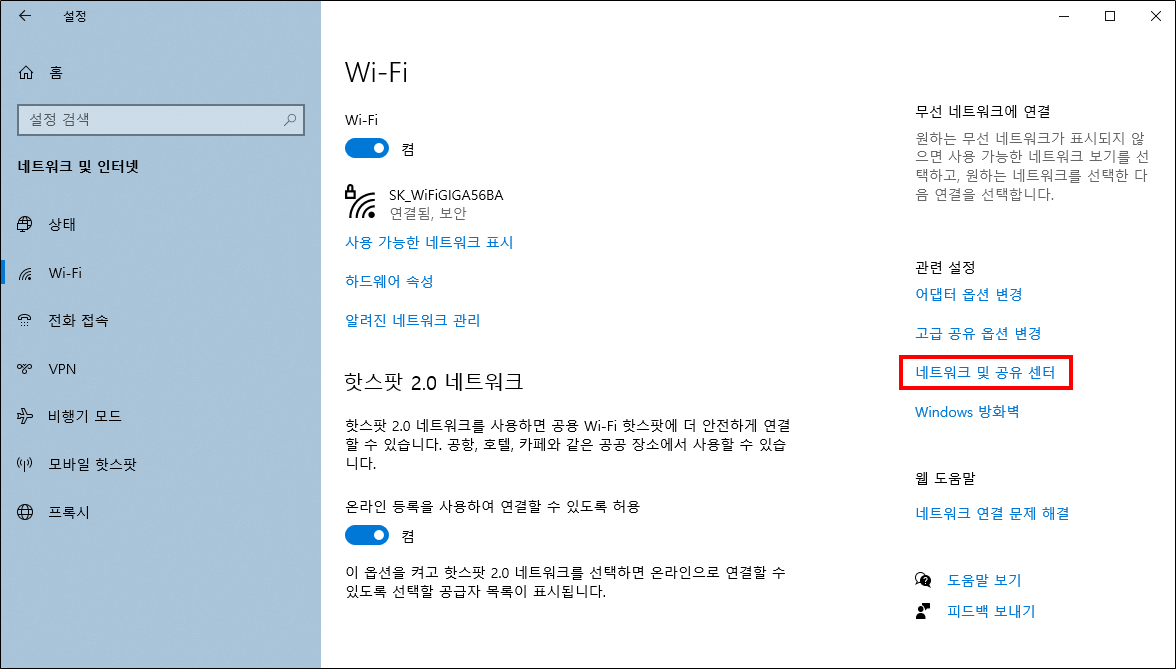
[STEP 5] 네트워크 및 공유 센터 창에서 무선으로 연결된 SSID를 선택합니다.
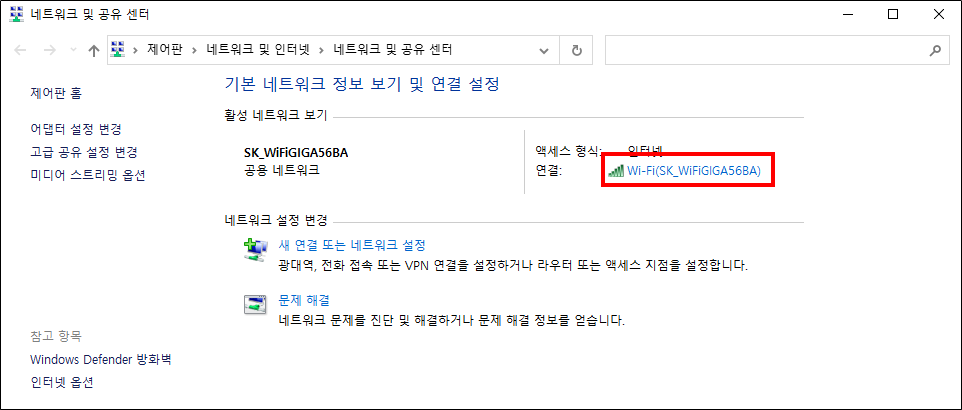
[STEP 6] 무선 속성을 선택한 후 보안 탭을 선택합니다.

[STEP 7] 무선 네트워크 속성에서 문자 표시를 체크하게 되면 해당 SSID에 대한 비밀번호를 확인할 수 있습니다.
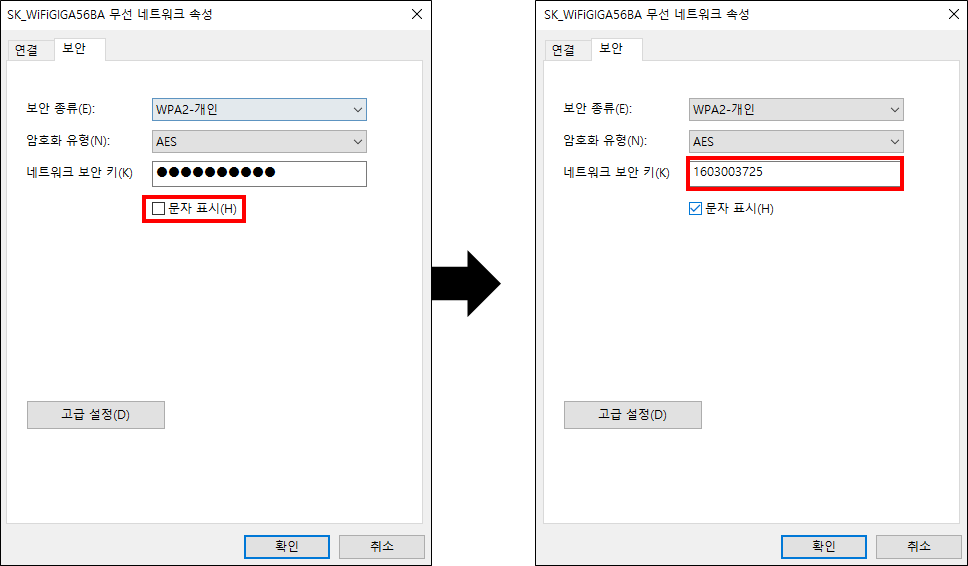
설정 과정 동영상 자료
윈도우 제어판 명령어와 윈도우 GUI 선택 조합으로 확인하기
[STEP 1] 윈도우키를 눌러서 네트워크 연결로 이동하는 명령어인 ncpa.cpl을 입력한 후 ncpa.cpl을 선택합니다.
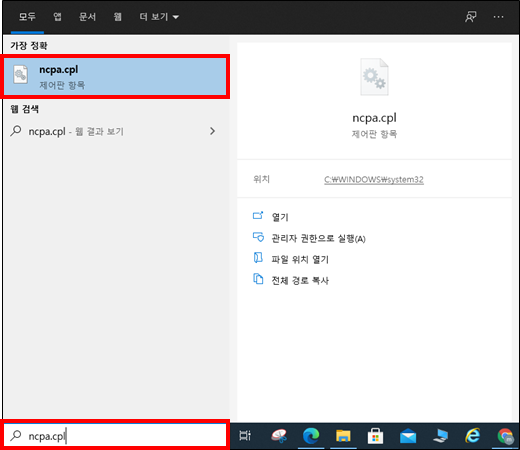
[STEP 2] 네트워크 연결에서 연결되어 있는 Wi-Fi를 선택합니다.
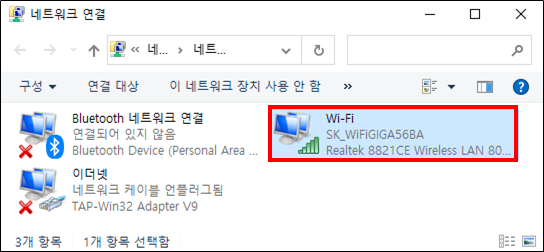
[STEP 3] 윈도우 설정 창을 통해 확인하기의 [STEP 6]과 동일한 과정으로 설정을 하면 비밀번호를 확인할 수 있습니다.
'IT(SW)' 카테고리의 다른 글
| 파이썬(Python) Spyder 실행 오류 해결방법 (Bad file descriptor) (8) | 2021.06.16 |
|---|---|
| 아나콘다(Anaconda) 설치하는 방법 (1) | 2021.06.14 |
| 윈도우(Windows) 환경변수 PATH 설정하는 방법 (0) | 2021.06.12 |
| 파이썬(Python) Beautiful Soup이란? (0) | 2021.06.09 |
| 하드디스크 로우레벨 포맷 프로그램 소개 및 설치 방법 (0) | 2021.06.09 |





댓글