필자는 굳이 1분 1초까지 아끼는 사람은 아닙니다.
하지만 특정 미션을 수행하게 되면서 파워포인트 사용빈도가 높아졌던 시기를 회상해보면 PPT 파일 하나하나를 만들고 저장하면서 소진했었던 시간은 과연 얼마나 될까 싶고, 굳이 시간을 아끼고자 하지 않았더라도 한 번만 설정을 했었더라면 육체적 고생은 좀 덜 하지 않았을까 싶네요.
무슨 일이든 시작을 하기 전에 좀 더 여유를 가지고 돌아가는게 결국 지름길임을 생각해보면서 본 글의 요지인
"파워포인트 기본 저장 위치 변경하기"
에 대하여 단계별로 소개하고자 하며, 시간이 부족하신 분은 이미지를 따라서 청색 원형 배경의 숫자를 따라서 빠르게 진행하시면 되겠습니다.
1. 파워포인트 좌측상단에 있는 "파일" 항목을 선택한다.
선택해야 할 이미지가 어쩌면 잘 보이지 않을 수도 있을 거 같아서 별도로 확대하여 그림으로 표현하였습니다.
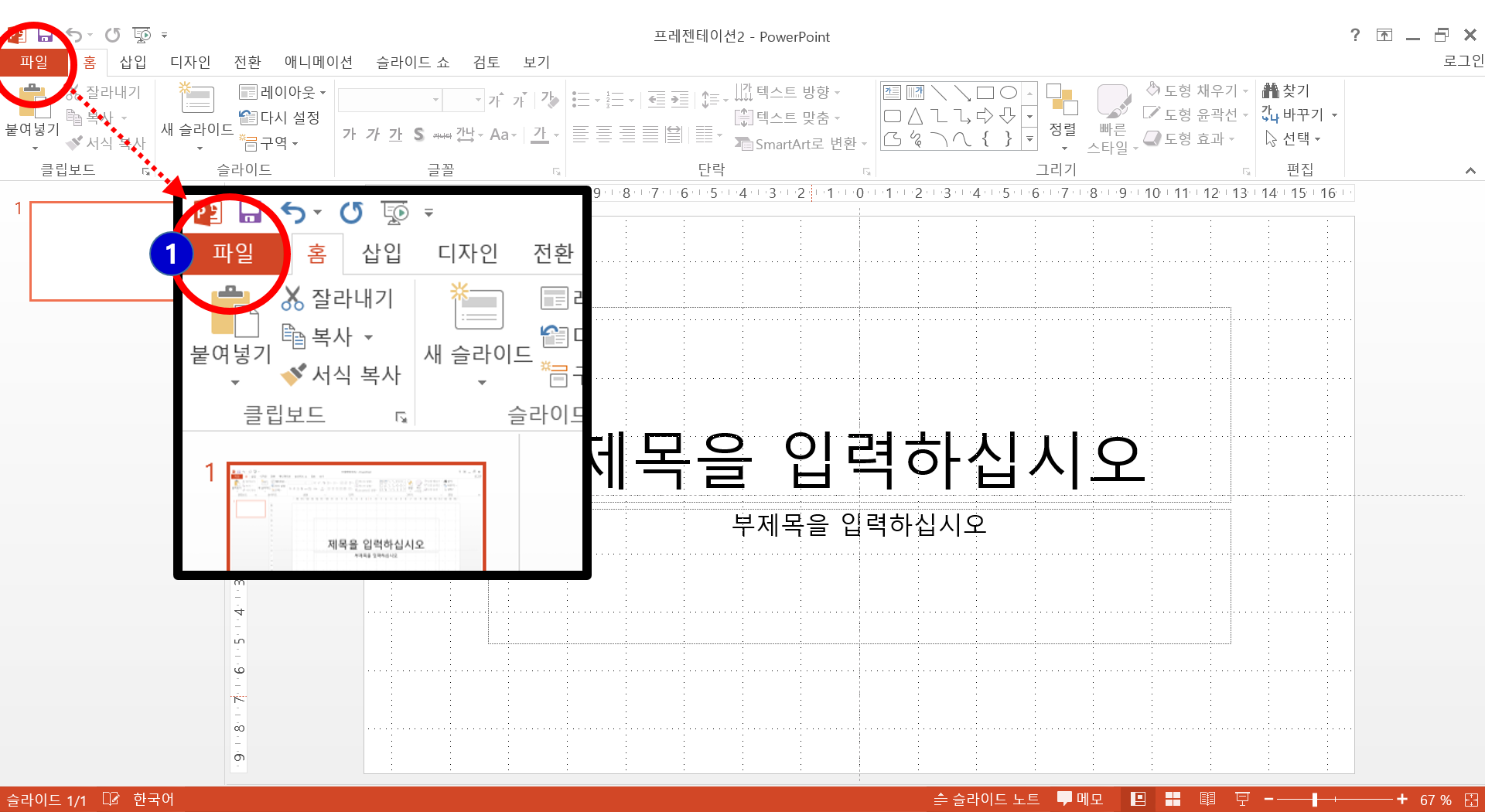
2. 왼쪽 메뉴 선택창의 가장 하단에 있는 "옵션" 을 선택한다.
1번의 파일을 선택하게 되면 아래와 같은 이미지가 표출이 되며, 왼쪽 메뉴 선택창의 가장 하단에 있는 옵션 항목을 선택하세요. 역시 모바일로는 보기 어려울 거 같아서 확대하여 표현하였습니다.
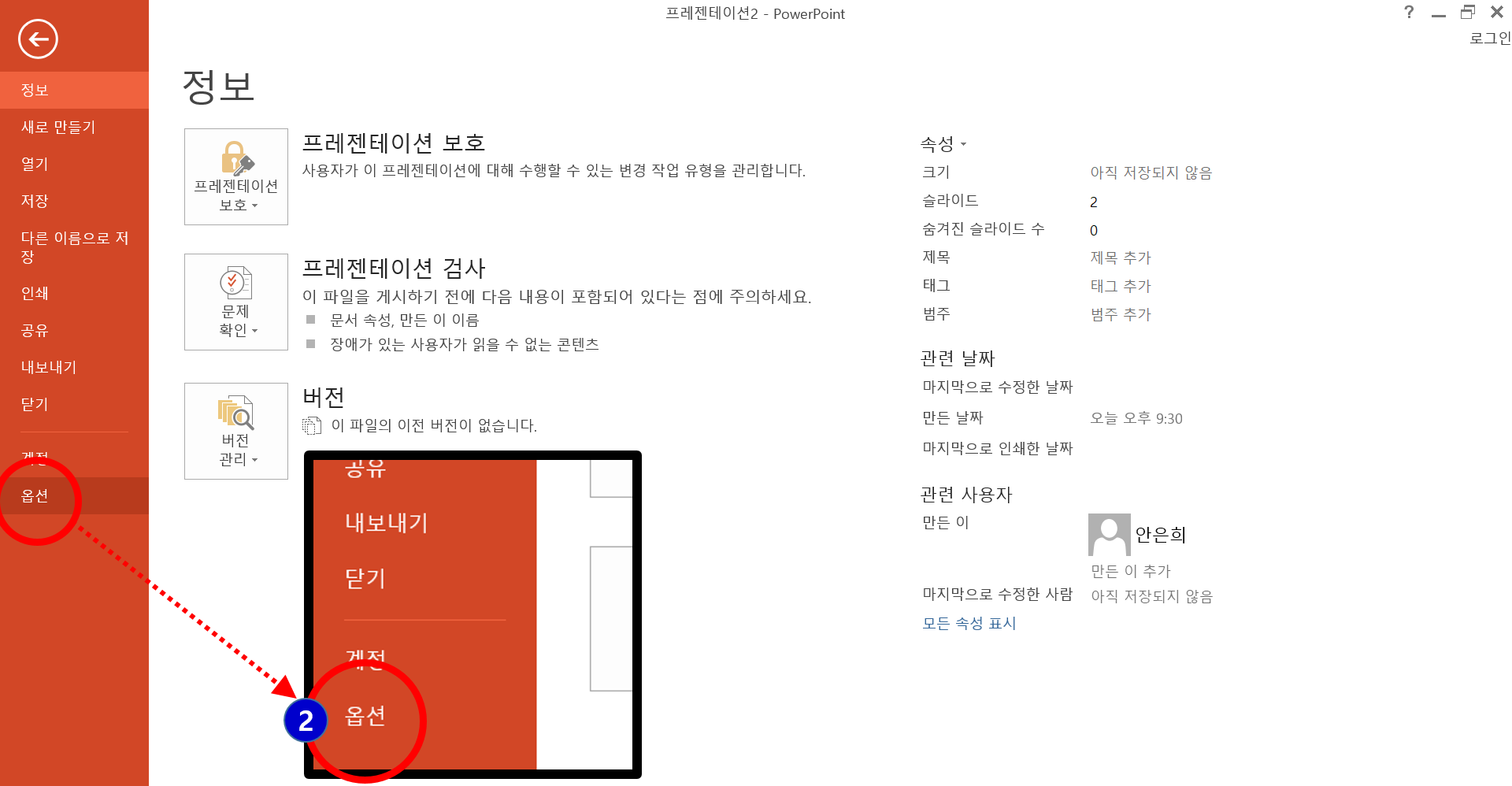
3. 왼쪽 메뉴 선택창의 "저장" 을 선택한다.
4. "파일을 열거나 저장할 때 Backstage 표시 안 함(S)" 앞 네모 선택 상자를 클릭한다.
4번 항목을 선택하지 않으면, 뒤에 다른 모든 걸 다 하더라도 기본 저장 위치가 지정이 되지 않으니 꼭 누락하지 마시고 넘어가 주세요.
5. "기본적으로 컴퓨터에 저장(C)" 앞 네모 선택 상자를 클릭한다.
일단은 문서 폴더가 기본 위치로 설정되어 있는 기본 로컬 파일 위치에 저장하고자 할 경로를 입력하지 마시고, 6번으로 넘어갑시다.
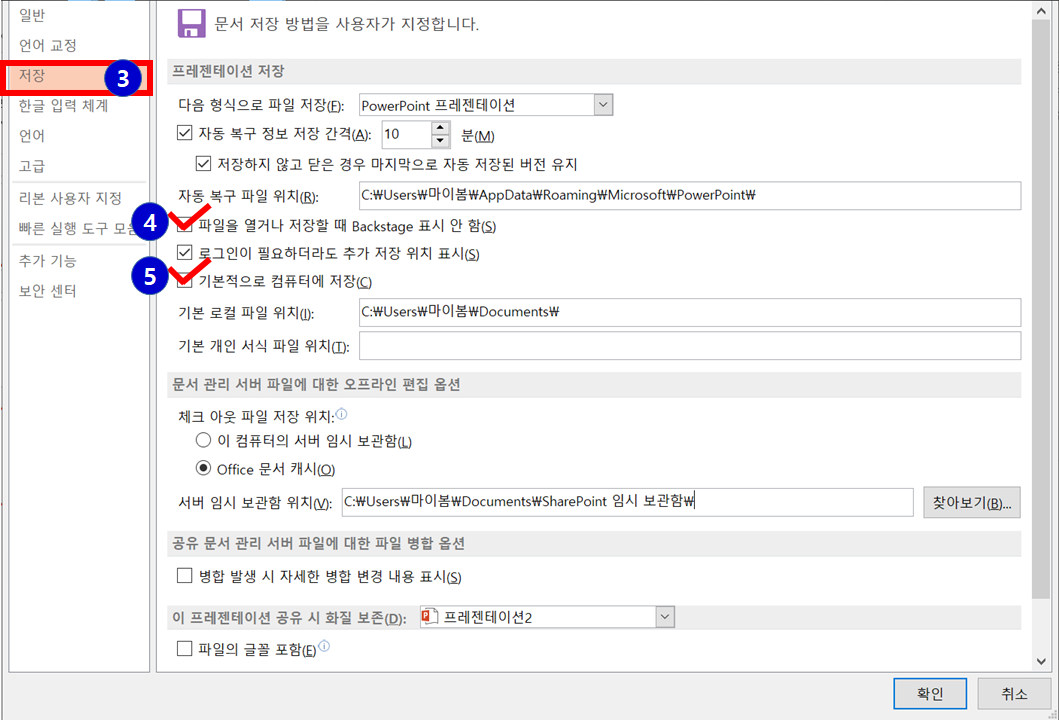
6. 키보드에서 "윈도우키 + E"를 누른다.
"윈도우키"는 보통 키보드 왼쪽 하단에 있으며, 윈도우키 인만큼 창문 모양과 비슷하게 생겼으니 쉽게 찾을 수 있을 겁니다.
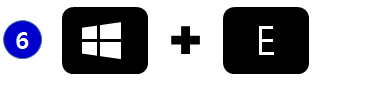
7. 팝업 되는 창의 좌측에 "바탕 화면"에 마우스를 올리고 우클릭한다.
저는 보통 작업을 할 때 바탕화면에 파일을 저장합니다. 따라서 바탕화면에 저장하는 방법을 기준으로 설명하고 있습니다. 혹시 저장하고자 하는 위치가 다른 분은 해당 위치를 선택해서 경로를 확인하신 후 바로 10번으로 넘어가시면 됩니다.
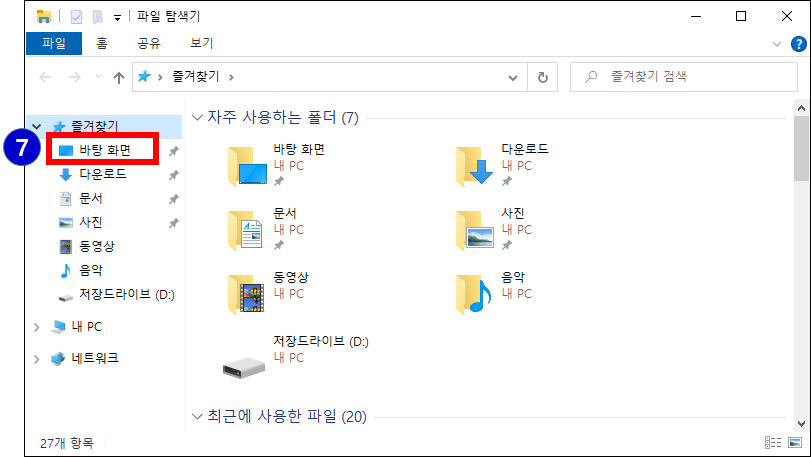
8. 팝업 되는 창의 최하단에 위치하는 "속성(R)"을 선택한다.
9. "속성(R)"을 선택해서 팝업되는 창의 상단에서 "위치"를 선택한 후, 경로를 선택하여 복사를 한다.
복사하는 방법은 마우스 우클릭을 해서 복사를 선택할 수도 있고, Ctrl + C를 입력하시면 됩니다.
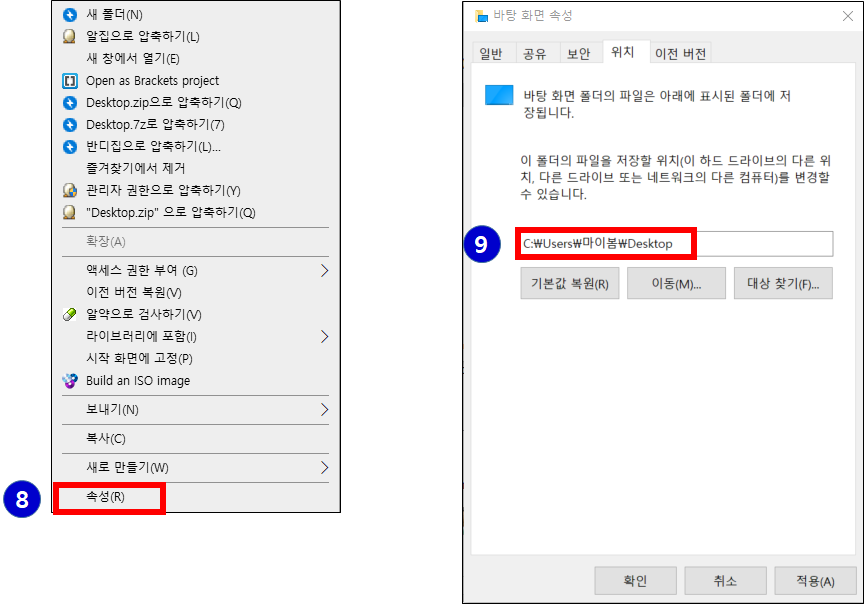
10. 복사한 경로를 "기본 로컬 파일(I)"에 붙여 넣는다.
붙여 넣는 방법은 9번 항목에서 복사가 된 상태여야 하며, 마우스 우클릭하여 붙여 넣기를 선택할 수도 있고, Ctrl + V를 입력하시면 됩니다.
11. 확인을 누르고 창을 닫는다.
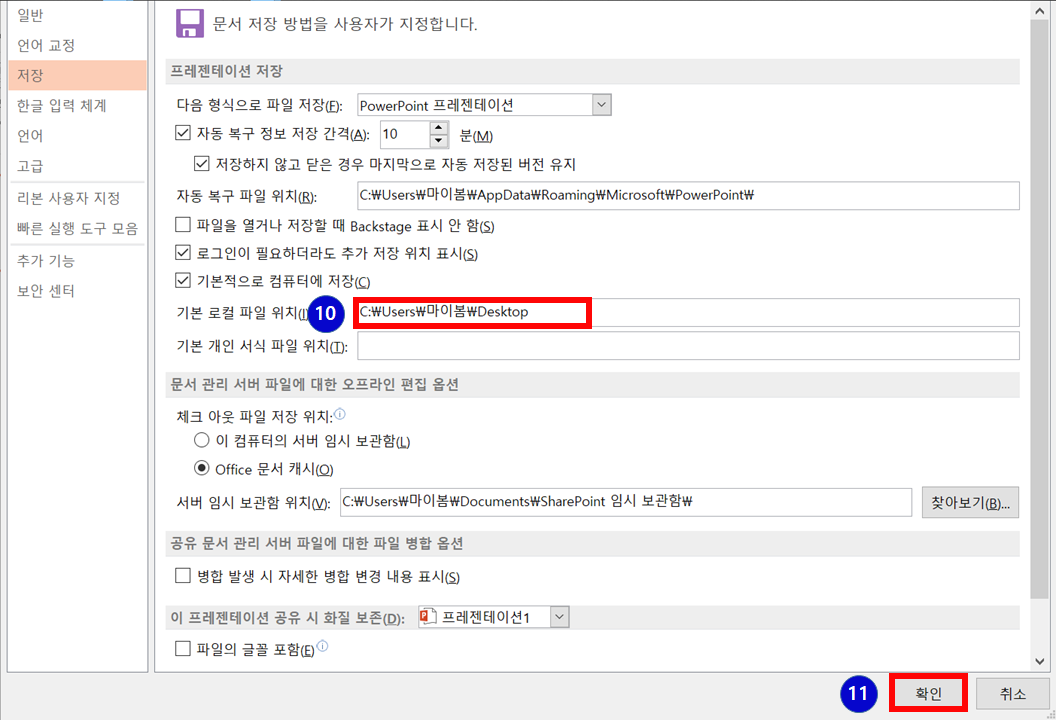
12. 파워포인트를 저장하여 바탕화면에 저장이 되는지 확인한다.
단, 특정 경로에 저장된 파워포인트를 다시 저장할 경우에는 당연히 기본 저장 경로에 저장이 되지는 않습니다.

13. 파워포인트 파일 저장명을 입력한다.
14. "저장(S)"을 선택하고 창을 닫는다.
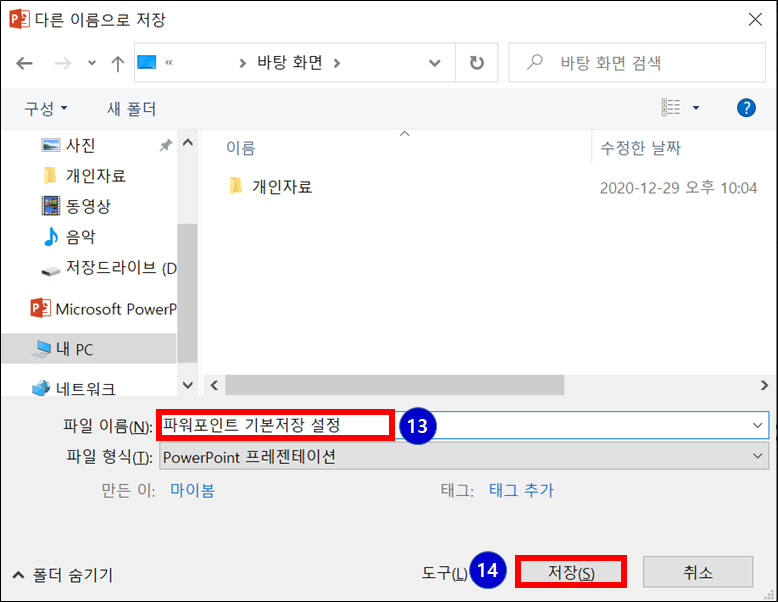
15. 저장한 파일이 바탕화면에 있는지 확인한다.
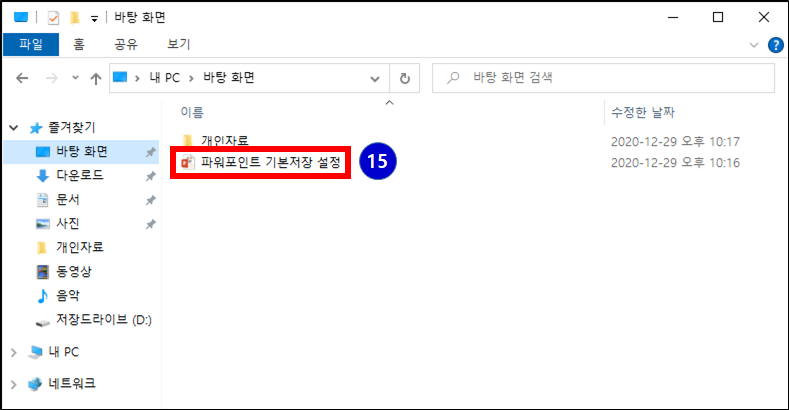
여기까지 따라오셨다면 문제없이 잘 해결하셨을 것으로 생각합니다.
가급적 파워포인트 사용이 쉽지 않은 분들을 대상으로 하여 최대한 쉽게 올렸는데 도움이 됐을지 모르겠네요. 아무쪼록 보다 쉽게 설정을 하셔서 작업을 하시는데 조금이라도 도움이 되길 바라며, 파워포인트 버전에 따라서 일부 설정 방법이 약간이 다를 수는 있습니다.
'IT(SW)' 카테고리의 다른 글
| 웹 호스팅 정의 + 호스팅 서비스 종류 + 호스팅 서비스 선택 방법 (0) | 2021.04.25 |
|---|---|
| [포토스케이프] 사진, 이미지 파일 내 개인정보, 차량번호 모자이크 처리 (0) | 2021.02.22 |
| 2021년 전세계 인터넷 + 모바일 다운로드 속도 비교 (0) | 2021.02.03 |
| bit, Byte 개념정리 + 단위변환 + 활용사례 소개 (0) | 2021.02.02 |
| CC인증 이란? (0) | 2021.01.25 |





댓글