MS-OFFICE 엑셀 프로그램을 이용하여 수치 값이 양수, 음수에 따라서 글자색을 원하는 대로 설정하는 방법과 주식처럼 ▲, ▼ 기호를 붙이는 방법에 대해서 간단히 알아보겠습니다.
아래는 특정일에 특정 주식 종목에 대한 주가 등락률을 나타낸 표입니다. 확실히 검은색으로만 표시된 현 상황에서는 어떤 종목이 상승 또는 하락했는지 가독성이 현저히 떨어지게 됩니다. 종목코드가 몇십여 개 정도면 수동으로 색깔을 지정할 수 있겠지만 항상 어떤 일을 하건 수천, 수만 개를 수정해야 한다고 가정해야 하고 사무 자동화를 지향해야 하는 게 당연시되어야 합니다.
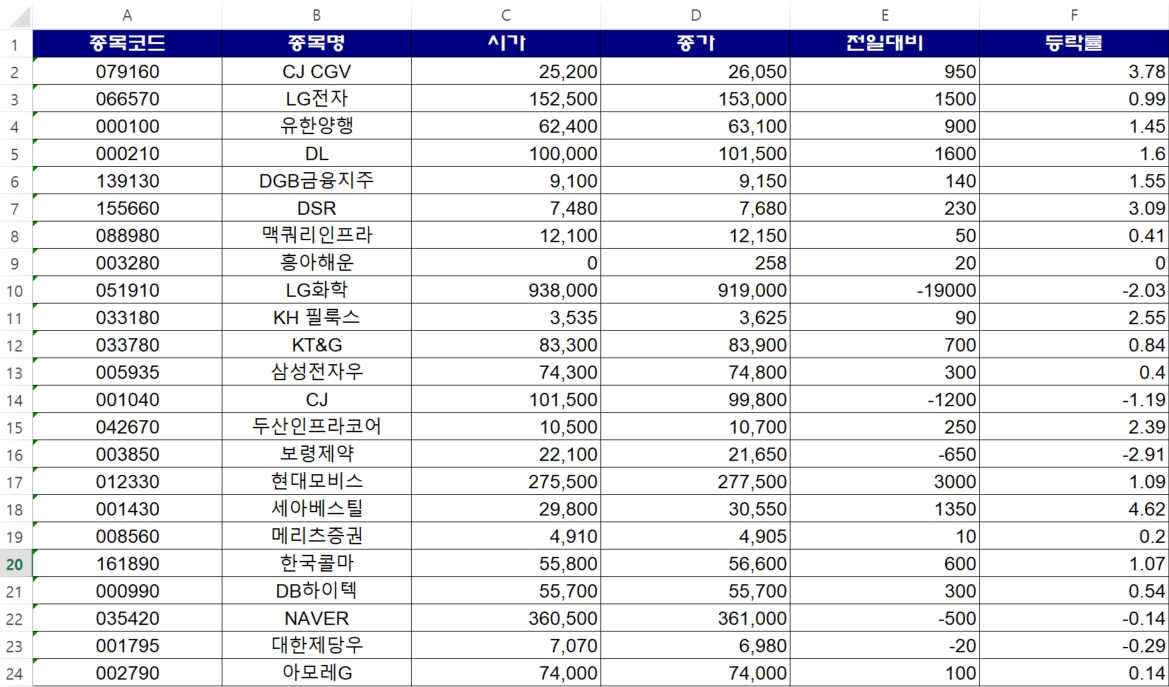
E열(전일대비 항목)과 F열(등락률) 항목이 양수와 음수로 구분될 수 있는 수치이며, 아래와 같은 순서로 진행하시면 됩니다.
1) 먼저 빨강과 파랑으로 구분하고자 하는 E열 위에 마우스로 우클릭한 후, 셀 서식(F)를 선택합니다.
2) 셀 서식 - 사용자 지정을 선택합니다.
3) 기본으로 형식(T)이 G/표준으로 설정되어 있으며 해당 부분을 [빨강]#,###;[파랑]#,### 으로 입력한 후 확인을 선택합니다. 빨강과 파랑을 구분하는 기호는 나열되는 요소를 구분하면서 일정 부분 연관성이 있음을 의미하는 세미콜론(;)이니 주의하시기 바라며, #,###은 숫자를 3자리로 구분하여 쉼표를 찍겠다라는 의미이니 참고하시기 바랍니다.
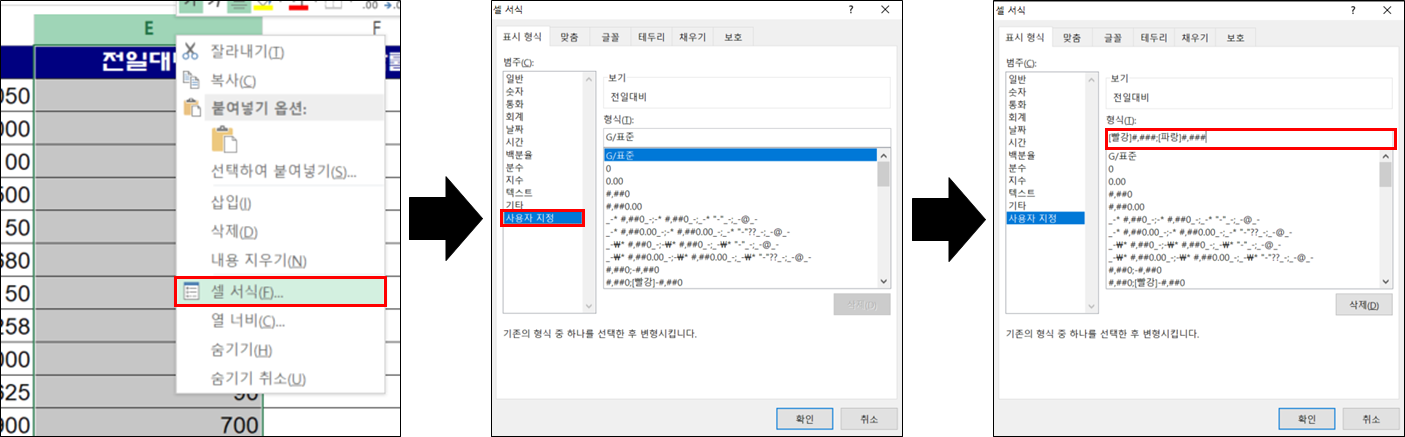
4) 여기까지 설정을 하셨다면 아래 표(그림 3.)처럼 수치 값에 대한 색깔이 빨강과 파랑으로 구분이 되었음을 알 수 있습니다.
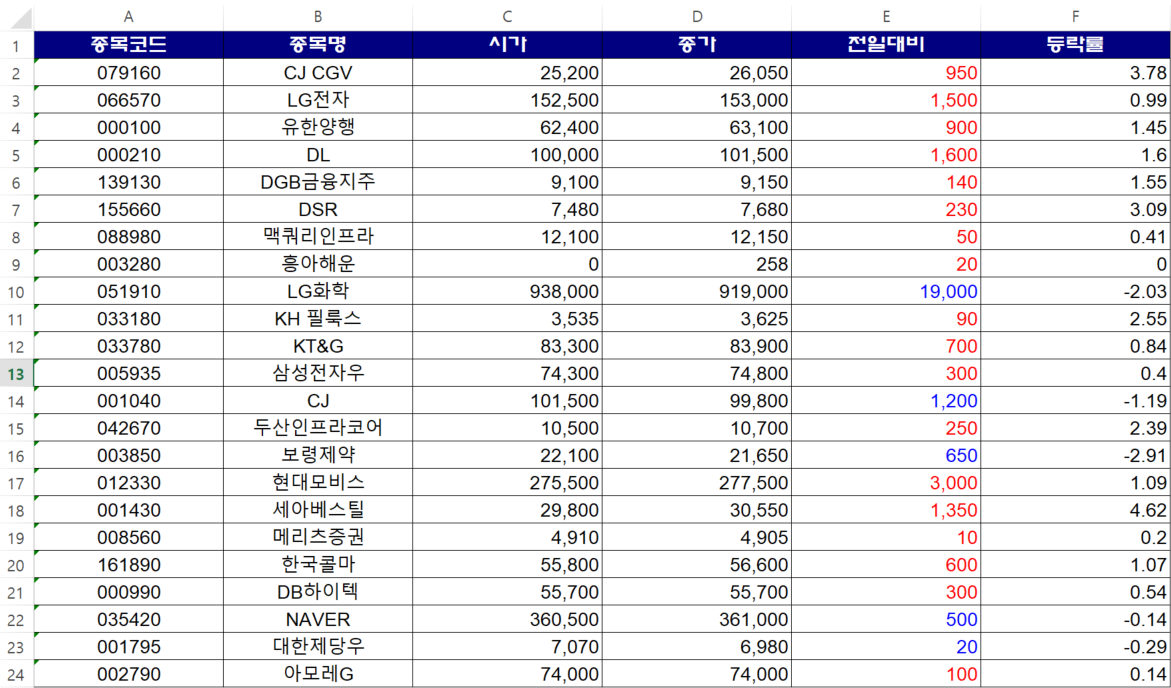
5) 이제 빨강과 파랑으로 구분된 수치 값에 주식 등락률 기호를 적용해보겠습니다. 앞서 3)에서 [빨강]#,###;[파랑]#,###으로 입력한 부분에 원하는 기호를 넣어주시면 됩니다. 예를 든다면, ▲, ▼로 구분하고 싶다면 [빨강]▲#,###;[파랑]▼#,### 형식으로 적용할 수 있고, 음수에만 마이너스 부호를 붙여주고 싶다면 [빨강]#,###;[파랑]-#,### 으로 해주시면 됩니다. 띄어쓰기 또한 사용할 수 있으며, 아래 필자가 사용한 형식(T)에 따른 결과를 참조하시기 바랍니다.
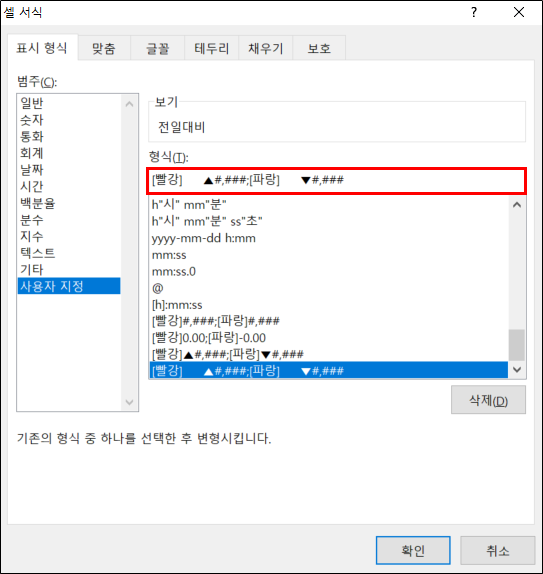
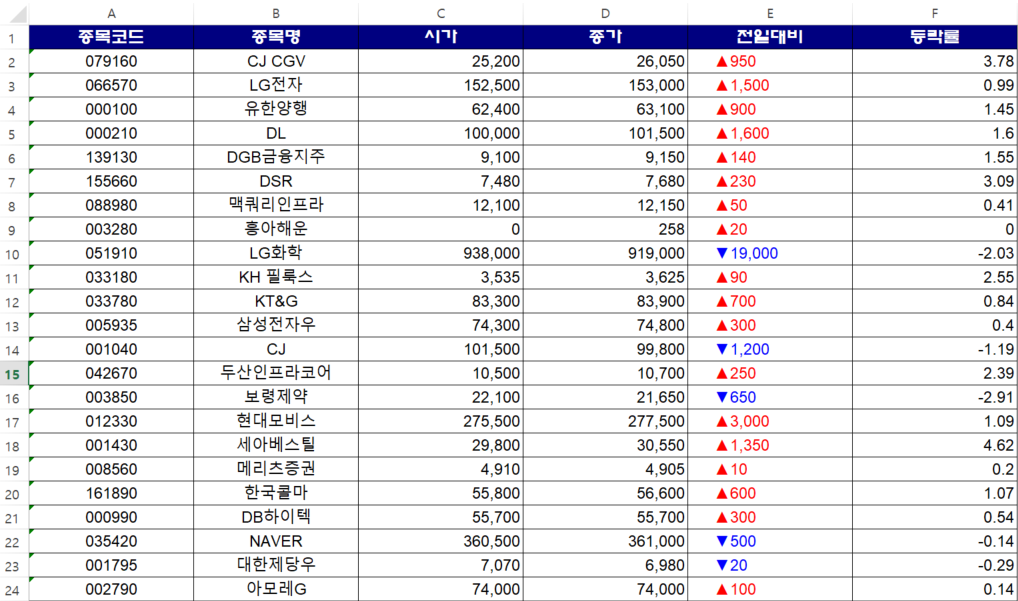
'IT(SW)' 카테고리의 다른 글
| SSH 기본 포트 22번을 임의 포트로 변경하는 방법 (0) | 2021.05.13 |
|---|---|
| 엑셀 파일 열 때 새창으로 따로 여는 방법 (0) | 2021.05.10 |
| R 프로그램 소개 및 설치 방법 + R 패키지 다운로드 경로 (0) | 2021.04.28 |
| 윈도우10 32bit, 64bit 확인하는 3가지 방법 (0) | 2021.04.26 |
| 웹 호스팅 정의 + 호스팅 서비스 종류 + 호스팅 서비스 선택 방법 (0) | 2021.04.25 |





댓글