스마트폰을 사용하다 보면 내 화면을 녹화해야 하는 일이 생길 수 있습니다. 이런 경우 녹화 앱(XRecorder, Kitasoft 등)을 다운로드하여 설치한 후 사용하는 경우가 있는데 갤럭시 노트9, 10, 20은 자체적으로 녹화 기능을 보유하고 있습니다.
사실 녹화 기능이 있다는 걸 알고 있다고 하더라도 자주 사용하는 기능이 아니므로 어디 있는지 찾지 못하는 경우가 있는데 이번 포스팅에서는 한번만 해보면 간단한 갤럭시 노트9, 10, 20 화면 녹화 방법에 대해 다뤄보도록 하겠습니다.
갤럭시 노트20 화면 녹화방법
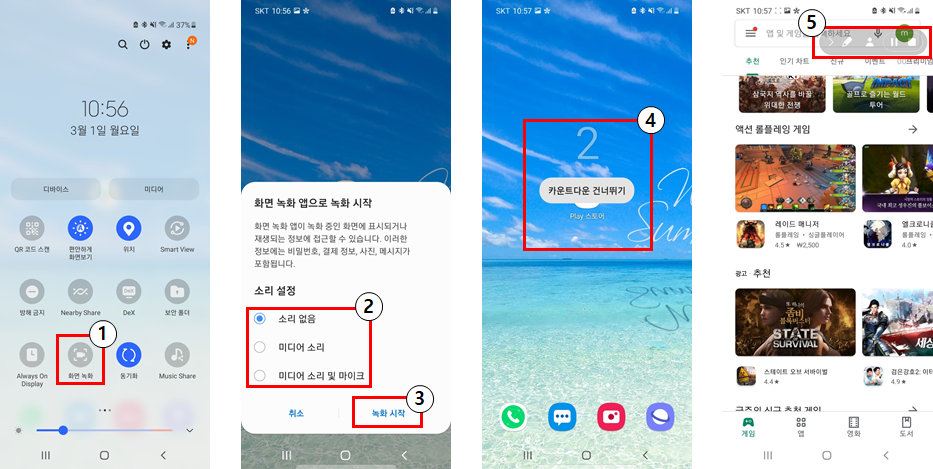
① 화면 상단 내리기를 하셔서 화면 녹화를 선택합니다. 참고로 화면 상단 내리기는 휴대폰 가장 상단 모서리에 손가락을 대고 아래로 밀어내리면 되며, 두번 정도 화면 상단을 밀어 내리면 ①과 같은 화면이 표시되며 첫 번째 화면에 화면 녹화 아이콘이 없을 수도 있는데 화면 다음 페이지로 이동을 하면 되며 화면 우측에 손가락을 대고 왼쪽으로 밀면 됩니다.
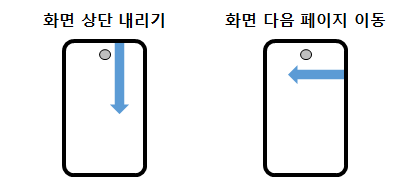
② 화면 녹화를 누르게 되면 화면 녹화 앱으로 녹화 시작 이라는 제목과 함께 아래와 같이 화면 녹화 중에 개인정보가 표시될 수 있음을 알리는 문구가 뜨니 주의하시기 바랍니다.
| "화면 녹화 앱이 녹화 중인 화면에 표시되거나 재생되는 정보에 접근할 수 있습니다. 이러한 정보에는 비밀번호, 결제 정보, 사진, 메시지가 포함됩니다." |
화면 녹화 방법은 "소리없음", "미디어 소리", "미디어 소리 및 마이크"로 구분되며, 기능 설명은 아래와 같습니다.
-
"소리없음" : 화면을 녹화할 때 음소거로 하여 화면만 녹화되는 기능입니다.
-
"미디어 소리" : 화면을 녹화할 때 음악이나 유튜브 등 미디어에 대한 소리까지 함께 녹화되는 기능입니다.
-
"미디어 소리 및 마이크" : 화면을 녹화할 때 미디어 소리뿐만 아니라 개인 음성 등이 함께 녹화되는 기능입니다.
③ 위 세 가지 기능 중에 녹화에 필요한 기능 하나를 선택했다면 녹화 시작을 선택합니다.
④ 화면 녹화를 준비할 수 있도록 3초간 카운트다운이 시작되며 카운트다운 건너뛰기를 통해 바로 녹화를 시작할 수 있습니다.
⑤ 화면 녹화 중에 우측 상단에 표시되는 제어기의 "연필 모양", "사람 모양"을 통해 내용을 기록한다거나 실생활 영상까지 저장할 수 있으며, 상세한 내용은 아래 영상녹화 방법에 대한 동영상을 참고하시기 바랍니다. 녹화 중간에 잠깐 정지가 필요하면 정지 버튼(ll)을 이용하시면 되며, 최종 녹화가 끝나면 종료 버튼(■)을 눌러서 저장하실 수 있습니다.
-
"연필 모양" : 녹화 중인 화면 위에 색상을 선택하여 글씨나 그림 등을 그릴 수 있습니다.
-
"사람 모양" : 녹화 중인 화면 좌측 상단에 동그란 모양으로 실생활 영상을 함께 녹화할 수 있습니다.
⑥ 녹화된 영상은 휴대폰 사진 보관함과 동일한 갤러리 아이콘을 통해 확인하실 수 있습니다.
갤럭시 노트를 저렴한 가격으로 구매한지라 당연히 이 정도 가격은 지불할 수 있다고 생각되지만 스마트폰에 대한 다양한 내장기능을 활용하지 못한다면 값어치를 못하는 일반 휴대폰으로 전락해버릴 수 있으니 시간 날 때마다 기능 하나하나를 찾아내서 포스팅 올리도록 하겠습니다. 그럼 오늘도 좋은 하루 되시기 바랍니다.
'IT(HW)' 카테고리의 다른 글
| 전원 및 절전 설정을 통한 PC 네트워크 단절 원인 해결 (0) | 2021.06.16 |
|---|---|
| NAS 장비 네트워크 드라이브 공유폴더 연결이 안될 때 처리방법 (0) | 2021.06.09 |
| 색상 추출 프로그램 : Color Cop 기능 소개 및 사용방법 (0) | 2021.06.05 |
| 윈도우 운영체제 다운로드 폴더 위치 및 파일 찾는 세 가지 방법 (0) | 2021.06.05 |
| 삼성 큐브 공기청정기 필터 청소 및 교체 방법 (이미지 + 동영상) (0) | 2021.03.28 |





댓글